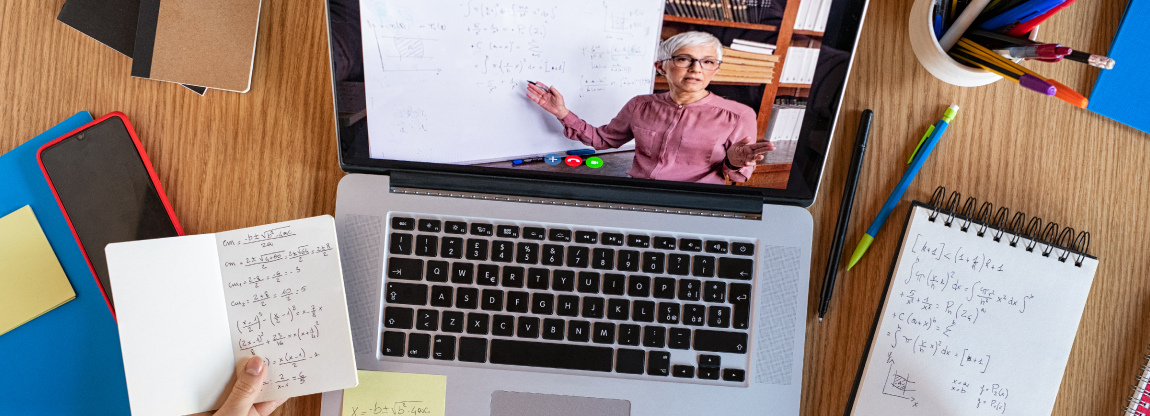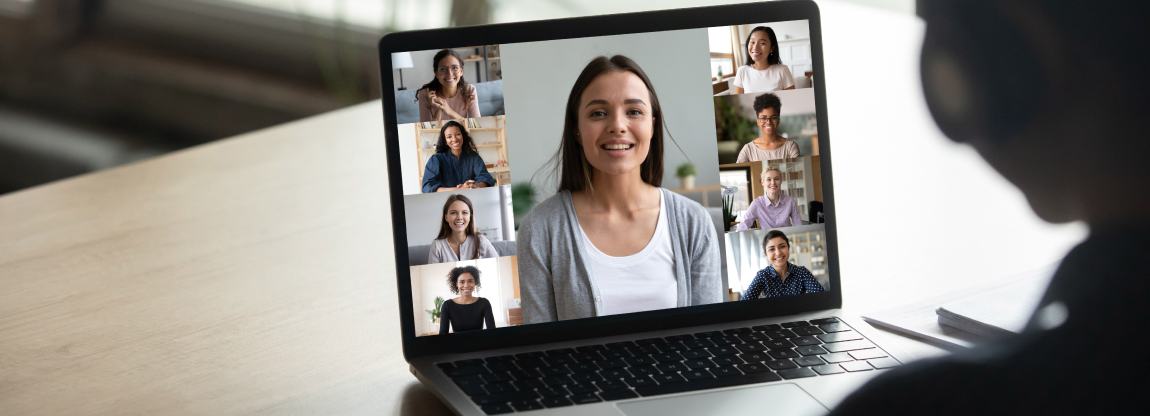8 Tips on using Zoom for Synchronous Classes
When it comes to online synchronous courses, Zoom’s many features can elevate the student learning experience. Knowing which of those capabilities will most benefit your class is, therefore, important. Here are tips to help you use some of Zoom’s greatest capabilities to your students’ advantage.
#1 - Stay smooth and secure
Ensure participants are automatically muted upon joining your synchronous class. In case anyone is running late, your class won’t be disrupted by background noise.
How-to: When creating a scheduled Zoom class, click on ‘Advanced options’ and select ‘Mute participants upon entry.’
Avoid any cases of “Zoom-bombing” by securing the class. Filter entry into the synchronous lecture so that only those using an email address from your institution or only those signed into their Zoom account can join the class. Some learners may not habitually use their student email account (particularly at the start of the semester), so be sure to tell your class ahead of time which option you choose.
How-to: When creating a Zoom lecture, click on ‘Advanced options’ and select ‘Only authenticated users can join.’ Then select either ‘Only [your institution] e-mails under site license can join’ or ‘Signed in to Zoom.’
#2 - Record Lectures
The ability to easily record synchronous classes and post the file to your LMS is a great benefit of online courses. Students can catch up on a missed lecture or review the content if they’re struggling. Always ensure students know when synchronous classes are being recorded.
How-to: When creating a scheduled Zoom class, click on ‘Advanced options,’ select ‘Automatically record meeting,’ and choose to store the file either locally (on your computer) or on the cloud.
#3 - Make it personal
Ask students to ensure their names are displayed and their videos are on during class. If they prefer to keep their cameras off, encourage students to upload a photo of themselves to their Zoom profile so that you and other participants can put faces to names. Seeing a gallery of people helps build an online community.
#4 - Monitor the chat
Zoom’s chat feature is a great way to engage all students, especially those who are less comfortable speaking up. If you have a teaching assistant, task them with moderating the chat while you’re teaching. If you don’t have a TA and prefer to focus on your lecture, designate a student to moderate. They can unmute themselves to voice any questions that arise in the chat. Selecting a different volunteer moderator for each lecture is another great way to increase student engagement.


#5 - Encourage participation
If you’re more interested in hearing from students directly or want to build a conversational atmosphere in your online class, encourage students to unmute and ask a question. You can also ask participants to use the ‘Raise Hand’ feature. You, the TA, or the student moderator will need to watch the ‘Participants’ section to know when students raise their hand.
How-to: Students can click ‘Participants’ on the bottom ribbon, then ‘Raise Hand.’ You’ll be able to see who has raised their hand by clicking on ‘Participants.’ A blue hand icon will appear next to the student’s name.
Other features found in ‘Participants’ encourage student engagement, too. For example, survey the class to know if a concept is understood by asking a question and prompting students to respond by clicking the ‘Yes’ or ‘No’ button. The responses will appear beside participants’ names in ‘Participants’ — just like the ‘Raise Hand’ icon does.
#6 - Draw it out
Zoom’s whiteboard tool is useful when teaching visual concepts. You can draw out a concept while explaining it, bringing an in-class feeling to your online class.
How-to: Click ‘Share Screen,’ ‘Whiteboard,’ then ‘Share.’ Participants will see what you draw on the board.
#7 - ‘Break out’ of class
Use breakout rooms when your course learning strategy involves smaller group discussions and collaborative work. You can manually sort students into groups or Zoom can automatically do so for you. Alternatively, students can choose their breakout room themselves. This is valuable when groups have already been established. However, all participants must have the most updated version of Zoom.
How-to: Click on ‘Breakout Rooms’ on the bottom ribbon. Choose the number of rooms needed; select ‘Assign automatically,’ ‘Assign manually,’ or ‘Let participants choose room;’ and click ‘Create.’ If you’re assigning manually, you’ll have to click ‘Assign’ to add participants into the appropriate room. Click ‘Open All Rooms’ to enable the breakout rooms for the participants.
#8 - Stay up to date
Finally, always use the most recent version of Zoom. Updates will improve the security of your calls and remedy any glitches, ensuring your online synchronous classes run smoothly.
How-to: Click your profile picture at the top right in your Zoom application, then ‘Check for Updates,’ and ‘Install.’